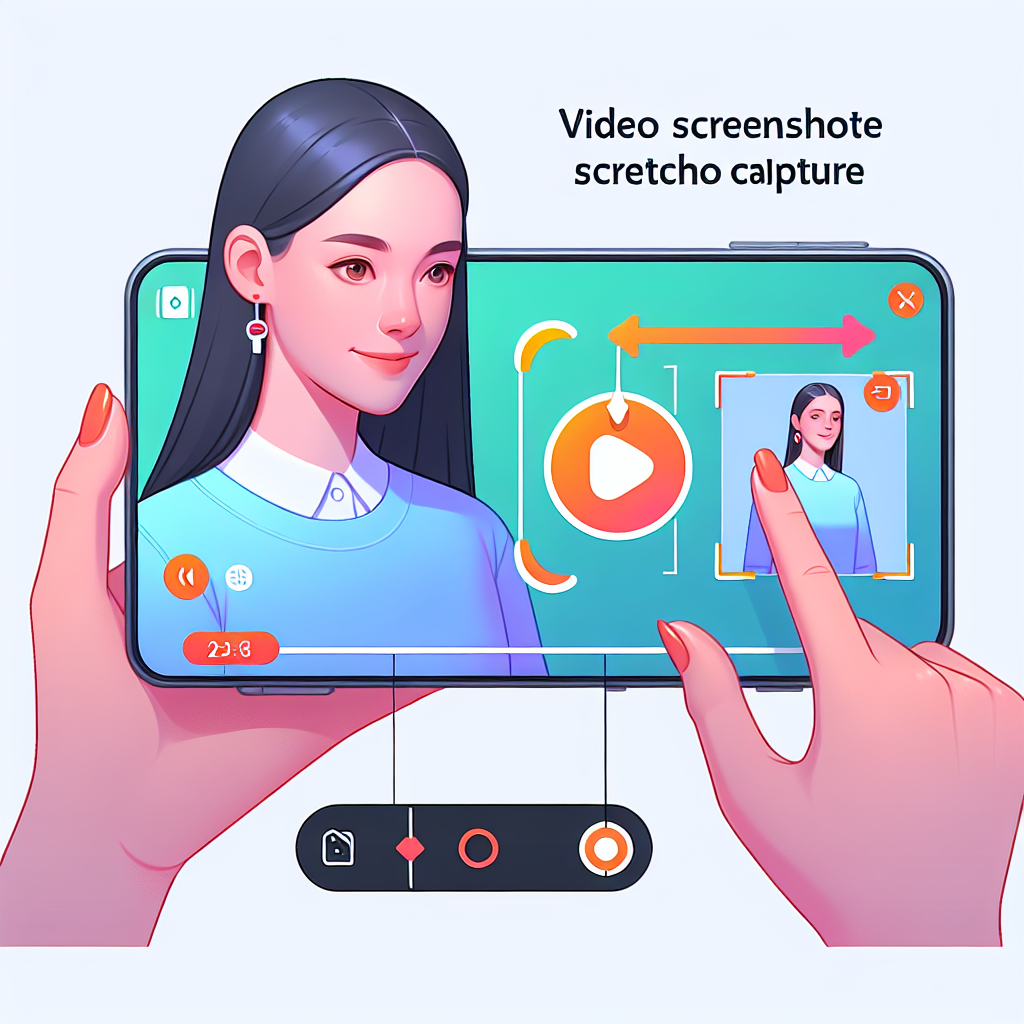
Introduction
Pourquoi apprendre à faire une capture d’écran vidéo sur Redmi 12
Faire une capture d’écran vidéo sur votre Redmi 12 peut s’avérer extrêmement utile que vous souhaitiez enregistrer un problème technique pour demander du support, capturer des moments mémorables en jeu ou créer des tutoriels. Maîtriser cette fonction peut améliorer significativement votre expérience d’utilisation.
Présentation du Redmi 12: une performance optimisée pour les utilisations multimédia
Le Redmi 12 s’impose comme un smartphone adapté aux utilisateurs friands de contenus multimédia, grâce à son processeur rapide, son écran de qualité et ses haut-parleurs performants. Il est conçu pour répondre efficacement aux exigences de l’enregistrement d’écran.
Concepts de base pour manipuler le Redmi 12
Comprendre l’interface utilisateur du Redmi 12
Aperçu du panneau de configuration
L’interface utilisateur MIUI du Redmi 12 propose un panneau de configuration dynamique permettant un accès facile aux réglages tels que le volume, la luminosité et les raccourcis vers les fonctions de capture d’écran.
Ressources de base pour l’utilisateur du Redmi 12
Paramètres généraux
Les paramètres généraux vous offrent la possibilité de personnaliser votre utilisation en fonction de vos besoins, en incluant des réglages pour la sécurité, l’affichage et la batterie.
Paramètres des fonctions multimédia
Les réglages spécifiques aux fonctions multimédias améliorent l’expérience utilisateur, notamment pour la qualité audio et vidéo, les performances en jeu et les captures d’écran.
Faire une capture d’écran classique sur Redmi 12
Etapes pour réaliser une capture d’écran
Vous pouvez réaliser une capture d’écran classique en appuyant simultanément sur le bouton d’alimentation et le bouton de volume bas. Une animation visuelle confirmera la capture.
Visualiser et partager la capture d’écran réalisée
La capture d’écran peut être immédiatement visualisée dans la galerie de photos ou partagée via votre application préférée.
Comment faire une capture d’écran vidéo sur le Redmi 12
Activer la fonction de capture d’écran vidéo
Naviguer vers les paramètres
Direction les Paramètres de votre Redmi 12, puis choisissez la section des options supplémentaires pour accéder à « Capture d’écran et enregistrement ».
Activer la fonction de capture d’écran vidéo
Activez le bouton correspondant pour utiliser l’enregistrement d’écran.
Exécution d’une capture d’écran vidéo
Choisir la zone à capturer
Sélectionnez la zone de l’écran que vous souhaitez enregistrer, en ajustant les paramètres selon le besoin.
Lancer la capture d’écran vidéo
Ouvrez le centre de contrôle en glissant deux doigts depuis le haut de l’écran et appuyez sur l’icône d’enregistrement d’écran pour démarrer l’enregistrement.
Arrêter et accéder à la capture d’écran vidéo
Pour arrêter l’enregistrement, cliquez sur le bouton stop dans la barre d’état. La vidéo sera sauvegardée automatiquement dans la galerie.
Comment optimiser l’usage de la capture d’écran vidéo sur Redmi 12
Modifier la qualité de la capture d’écran vidéo
Ajustez les paramètres de résolution et de qualité dans les options pour obtenir une capture d’écran vidéo répondant exactement à votre besoin.
Partager et éditer la capture d’écran vidéo
Partagez votre enregistrement directement ou utilisez des applications d’édition pour peaufiner votre vidéo avant de la montrer au monde.
Résolution des problèmes courants de la capture d’écran vidéo sur Redmi 12
Pourquoi ma capture d’écran vidéo ne fonctionne pas?
Vérifiez les droits d’accès et l’espace de stockage disponible. Les restrictions ou le manque d’espace peuvent entraver la fonction.
Comment augmenter la durée de mes captures d’écran vidéo?
Dans les paramètres de l’enregistrement d’écran, augmentez la durée maximale autorisée pour l’enregistrement.
Autres fonctionnalités intéressantes du Redmi 12 à découvrir
Fonctionnalités spéciales pour une meilleure expérience utilisateur
Le Redmi 12 propose des fonctionnalités telles que le Mode Sombre, le Double Tap pour réveiller l’écran, et bien d’autres qui vous attendent à être découvertes.
Trucs et astuces pour mieux manipuler le Redmi 12
Explorez des astuces telles que les raccourcis gestuels, la personnalisation des thèmes, ou l’optimisation de la batterie pour tirer le meilleur parti de votre appareil.
FAQ: Comment faire une capture d’écran vidéo sur Redmi 12 ?
1. Quelles sont les étapes à suivre pour faire une capture d’écran vidéo sur Redmi 12 ? Pour faire une capture d’écran vidéo sur Redmi 12, vous devez d’abord accéder aux paramètres de votre téléphone, puis choisir le menu de capture d’écran. Vous pourrez alors choisir l’option d’enregistrement vidéo et commencer à enregistrer votre écran. 2. Quelles sont les touches ou gestes à utiliser pour commencer et arrêter l’enregistrement d’une capture d’écran vidéo sur Redmi 12 ? Pour commencer l’enregistrement, il vous suffit de sélectionner l’option d’enregistrement vidéo dans le menu de capture d’écran. Pour arrêter l’enregistrement, vous pouvez soit appuyer sur la touche stop qui apparaît à l’écran pendant l’enregistrement, soit utiliser le geste de balayage avec trois doigts vers le bas. 3. Quelle est la qualité vidéo maximale que l’on peut obtenir lors d’une capture d’écran vidéo sur Redmi 12 ? La qualité vidéo maximale que l’on peut obtenir lors d’une capture d’écran vidéo sur Redmi 12 dépend des paramètres de votre téléphone. Cependant, en général, vous pouvez réaliser des captures d’écran vidéo en qualité 1080p. 4. Les captures d’écran vidéo peuvent-elles être éditées ou personnalisées sur Redmi 12 avant de les partager ? Oui, le Redmi 12 dispose d’un outil d’édition qui vous permet de modifier et de personnaliser vos captures d’écran vidéo avant de les partager. Vous pouvez par exemple ajouter du texte, des dessins ou des effets spéciaux. 5. Comment partager une capture d’écran vidéo réalisée sur Redmi 12 avec d’autres personnes ? Une fois que vous avez réalisé et éventuellement édité votre capture d’écran vidéo, vous pouvez la partager en utilisant le bouton de partage. Vous pouvez alors choisir parmi une variété d’options de partage, y compris par e-mail, via les réseaux sociaux ou via des applications de messagerie.Liens utiles
Si vous souhaitez en savoir plus sur votre Redmi 12 et ses fonctionnalités, voici quelques articles qui pourraient vous intéresser :
1. Comment faire une capture d’écran sur Redmi 12 ?
Si vous souhaitez apprendre à faire une simple capture d’écran sur votre Redmi 12, nous avons un article dédié qui vous explique toutes les étapes nécessaires.
2. Comment faire un partage d’écran sur Redmi 12 ?
Vous souhaitez partager l’écran de votre Redmi 12 avec une autre personne ? Notre guide complet du partage d’écran sur Redmi 12 vous explique tout en détail.
3. Comment faire une capture d’écran vidéo sur Redmi 12 ?
Si vous préférez faire une capture d’écran sous forme de vidéo sur votre Redmi 12, nous avons également un tutoriel qui vous guide pas à pas dans cette manipulation.
4. Redmi 12 : tuto pour afficher les notifications sur écran verrouillé
Découvrez comment afficher les notifications sur l’écran verrouillé de votre Redmi 12 grâce à notre tutoriel dédié. Ne manquez plus aucune information importante.
N’hésitez pas à consulter ces articles